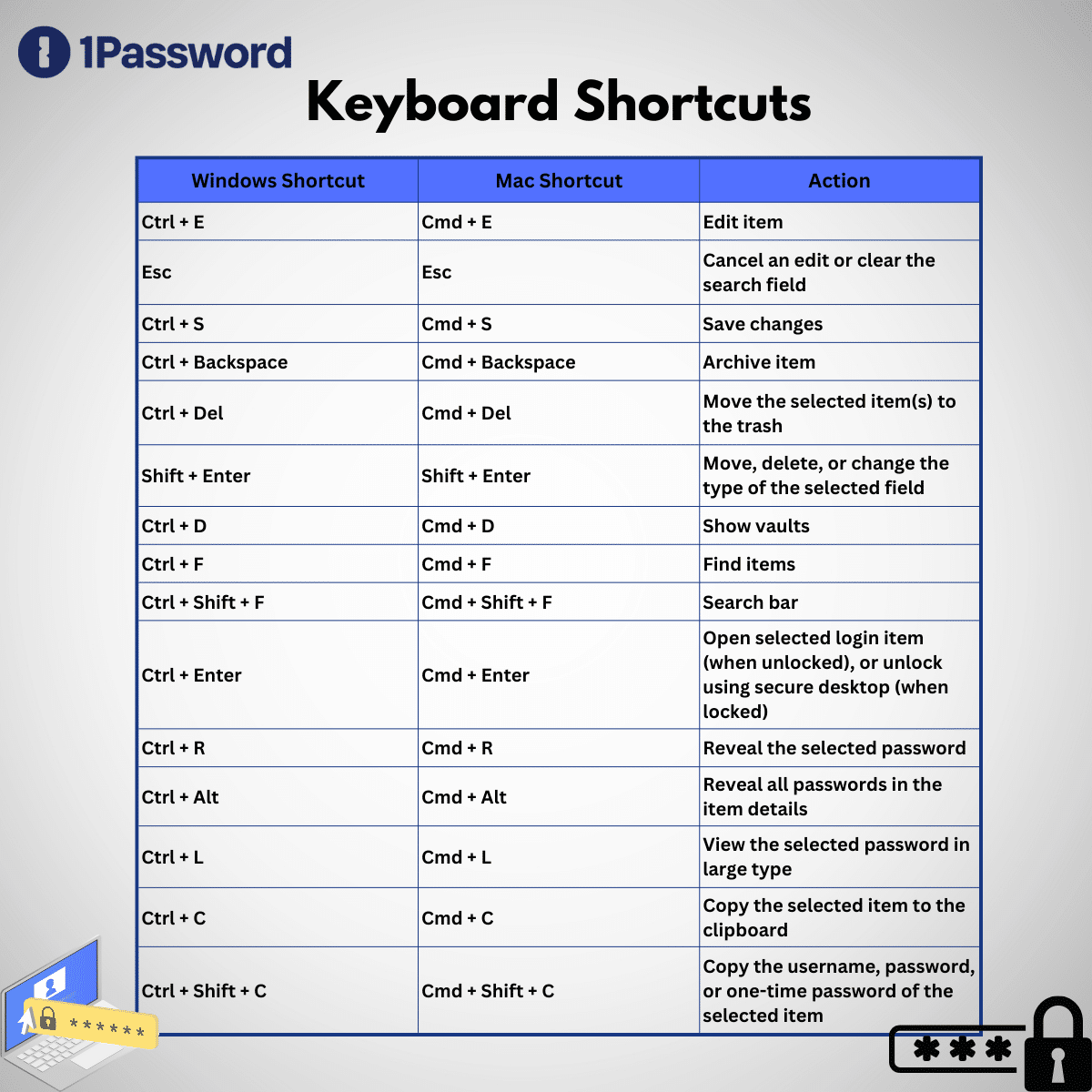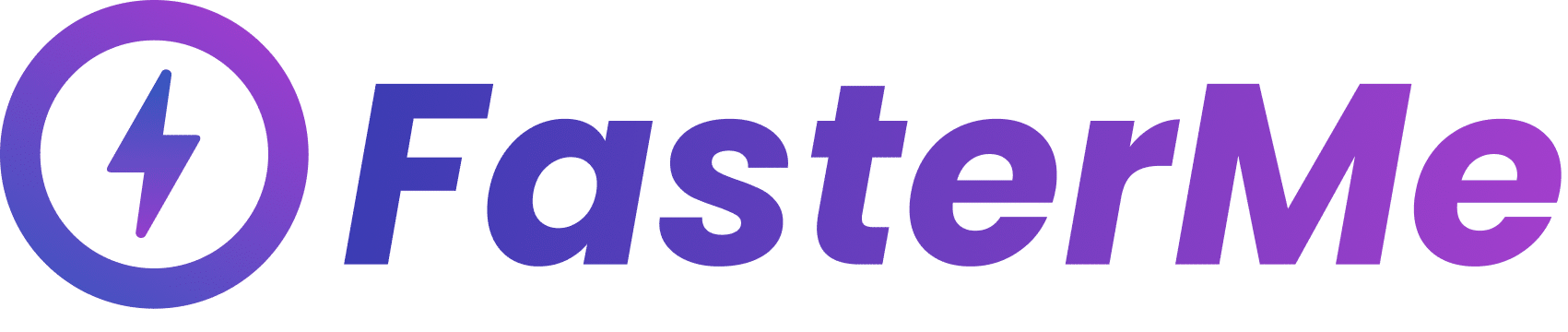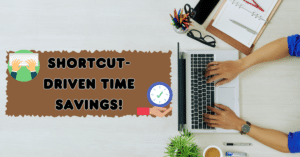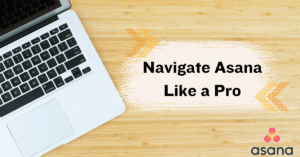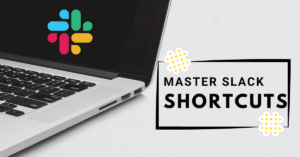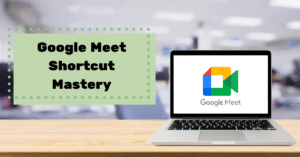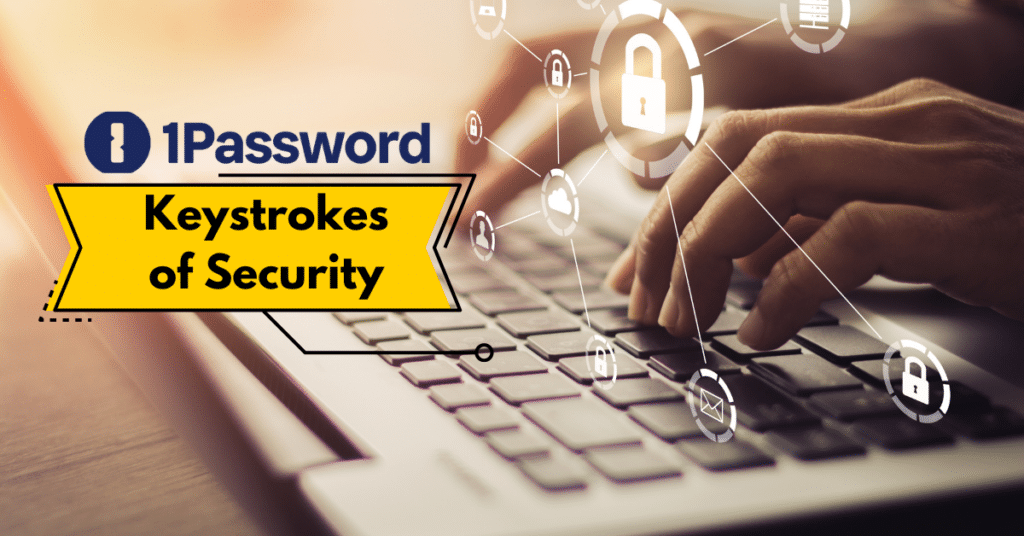In today’s digital age, where password security is paramount, it’s essential to have a reliable password manager at your fingertips. 1Password stands out as a trusted ally in this arena, simplifying the way you safeguard your online accounts. But did you know that you can further enhance your experience with 1Password by harnessing the power of keyboard shortcuts? These little-known tools can drastically streamline your workflow, boost your security, and elevate your overall productivity. In this article, we’ll explore a series of 1Password keyboard shortcuts, starting with the basics and gradually delving into more advanced techniques. Whether you’re a seasoned user or just getting started, you’re about to unlock a whole new level of efficiency and convenience with 1Password.
Here’s a basic table outlining some common 1Password keyboard shortcuts:
Windows Shortcut |
Mac Shortcut |
Action |
|---|---|---|
Ctrl + E |
Cmd + E |
Edit item |
Esc |
Esc |
Cancel an edit or clear the search field |
Ctrl + S |
Cmd + S |
Save changes |
Ctrl + Backspace |
Cmd + Backspace |
Archive item |
Ctrl + Del |
Cmd + Del |
Move the selected item(s) to the trash |
Shift + Enter |
Shift + Enter |
Move, delete, or change the type of the selected field |
Ctrl + D |
Cmd + D |
Show vaults |
Ctrl + F |
Cmd + F |
Find items |
Ctrl + Shift + F |
Cmd + Shift + F |
Search bar |
Ctrl + Enter |
Cmd + Enter |
Open selected login item (when unlocked), or unlock using secure desktop (when locked) |
Ctrl + R |
Cmd + R |
Reveal the selected password |
Ctrl + Alt |
Cmd + Alt |
Reveal all passwords in the item details |
Ctrl + L |
Cmd + L |
View the selected password in large type |
Ctrl + C |
Cmd + C |
Copy the selected item to the clipboard |
Ctrl + Shift + C |
Cmd + Shift + C |
Copy the username, password, or one-time password of the selected item |
These keyboard shortcuts will help you navigate and use 1Password more efficiently on both Windows and Mac platforms.
A table image is available at the end of this article.
Streamline Your Workflow with 1Password Shortcuts
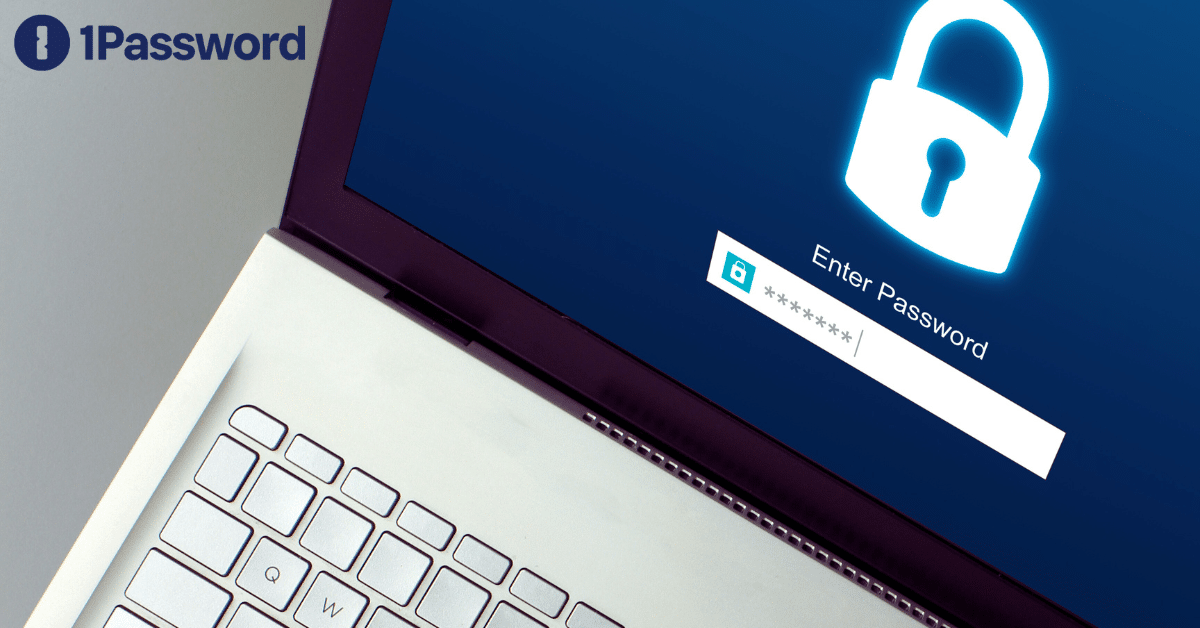
Streamlining your workflow with 1Password shortcuts is the key to unlocking a seamless and efficient password management experience. These intuitive keyboard commands empower you to swiftly access, edit, and secure your digital identity with precision. By harnessing the power of these shortcuts, you can significantly reduce the time spent on routine tasks, enhance your overall productivity, and reinforce your online security. Whether you’re a novice or a seasoned user, mastering these shortcuts will transform the way you interact with 1Password, making it an indispensable tool in your digital arsenal.
Boosting Security with 1Password’s Keyboard Command Center
Boosting security with 1Password’s Keyboard Command Center is your first line of defense in the world of digital protection. These robust keyboard shortcuts empower you to efficiently manage and fortify your passwords and sensitive data. With quick access to functions like revealing passwords, archiving items, and securely unlocking your vault, you can ensure that your digital identity remains safeguarded at all times. By incorporating these shortcuts into your routine, you’ll not only bolster your online security but also gain greater control and confidence in managing your digital life.
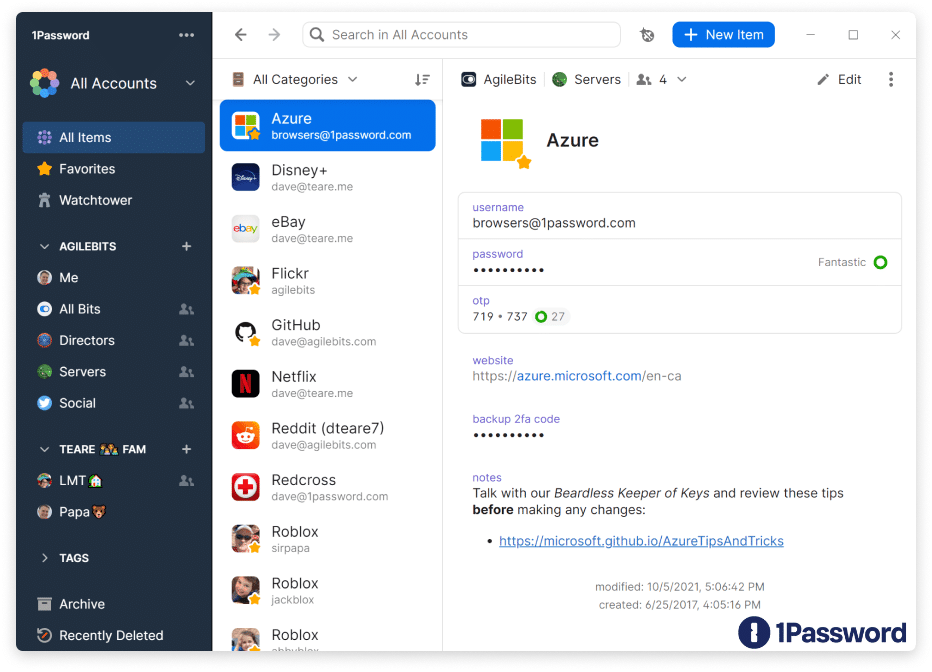
Revealing Passwords Safely
When it comes to managing your digital security, knowing your passwords is paramount, but revealing them should be done with care. 1Password’s Keyboard Command Center allows you to discreetly uncover your passwords when needed, without compromising security. This feature is particularly handy for securely logging into websites and services. To reveal a password, simply use the designated keyboard shortcut (e.g., Ctrl + R on Windows or Cmd + R on Mac), and the password will be temporarily displayed in a safe and controlled manner. This minimizes the risk of prying eyes and gaining access to your sensitive information.
Key Points:
- Safely reveal passwords with keyboard shortcuts.
- Minimize the exposure of sensitive information.
- Ideal for secure login procedures.
Archiving for Enhanced Organization
Effective organization is a cornerstone of good password management, and 1Password’s Keyboard Command Center makes it easier than ever to maintain order. By using shortcuts like Ctrl + Backspace (Windows) or Cmd + Backspace (Mac), you can swiftly archive items that are no longer needed in your active workspace. Archiving keeps your vault clutter-free while still retaining access to important historical data. It’s a simple yet powerful way to ensure your digital house remains tidy and well-organized.
Key Points:
- Quickly archive items with dedicated shortcuts.
- Maintain a clutter-free workspace.
- Retain access to important historical data.
Effortless Vault Unlocking
Unlocking your vault should be a seamless and secure process, and 1Password’s Keyboard Command Center streamlines this task. With the keyboard shortcut Ctrl + Enter (Windows) or Cmd + Enter (Mac), you can effortlessly open a selected login item when your vault is unlocked. If your vault is locked, the shortcut initiates a secure desktop unlock, ensuring that your sensitive information is protected even when you’re in a hurry. This combination of convenience and security makes managing your digital life a breeze.
Key Points:
- Swiftly open login items when your vault is unlocked.
- Secure desktop unlocks for vault access when locked.
- Convenient and secure vault management.
Now, let’s create a table to summarize these shortcuts:
Action |
Windows Shortcut |
Mac Shortcut |
|---|---|---|
| Revealing Passwords Safely | Ctrl + R |
Cmd + R |
| Archiving for Organization | Ctrl + Backspace |
Cmd + Backspace |
| Effortless Vault Unlocking | Ctrl + Enter |
Cmd + Enter |
These shortcuts are powerful tools that enhance your 1Password experience, providing both efficiency and security in your password management journey.
Mastering the Basics: Must-Know 1Password Keyboard Shortcuts
Mastering the basics of 1Password keyboard shortcuts is the foundation of efficient and effective password management. These fundamental shortcuts simplify your interactions with 1Password, ensuring that even routine tasks are handled swiftly and effortlessly. Whether it’s opening the 1Password extension with Ctrl + / (Windows) or Cmd + / (Mac), quickly filling in login information with Ctrl + ` (Windows) or Cmd + ` (Mac), or copying items to the clipboard with Ctrl + C (Windows) or Cmd + C (Mac), these essential commands streamline your workflow. By mastering these must-know keyboard shortcuts, you’ll find yourself navigating 1Password with confidence and precision, saving valuable time and boosting your overall productivity.
Effortless Password Management: 1Password Shortcuts in Action
Effortless Password Management: 1Password Shortcuts in Action is where the true power of streamlined security and productivity comes to life. With these keyboard shortcuts, your daily password management tasks become a breeze. Whether it’s quickly filling in login information, copying usernames and passwords to the clipboard, or revealing hidden details, these shortcuts are your trusty companions in the quest for efficiency. They minimize the time and effort required to maintain your digital identity securely, allowing you to focus on what truly matters. In this section, we’ll delve into these practical shortcuts, providing insights and guidance on how to make the most of 1Password’s capabilities for effortless password management.
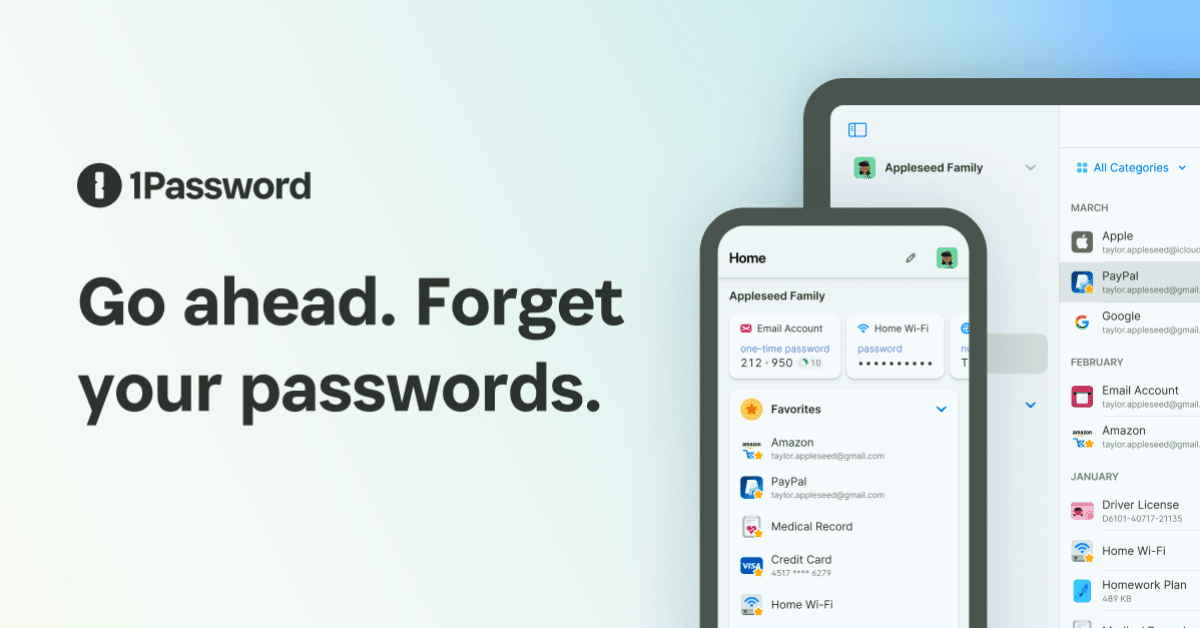
Filling Forms with Precision
Efficiency meets precision with 1Password’s keyboard shortcuts for filling forms. These shortcuts enable you to quickly and accurately populate web forms and login screens, saving you time and reducing the risk of errors. Whether you’re entering your name, address, or any other information, 1Password’s shortcuts have you covered. For example, you can use Ctrl + ` (Windows) or Cmd + ` (Mac) to effortlessly fill in login information on a website. Additionally, Ctrl + Alt (Windows) or Cmd + Alt (Mac) reveals all the details within an item, allowing you to verify and select the right information to fill in. It’s a game-changer for those who want to navigate the web smoothly and securely.
Key Points:
- Quickly fill in web forms with keyboard shortcuts.
- Reduce the risk of errors in data entry.
- Verify and select the right information effortlessly.
Copying Credentials with Ease
Copying usernames, passwords, or one-time passwords has never been easier than with 1Password’s keyboard shortcuts. These shortcuts allow you to swiftly copy the information you need to the clipboard for seamless login procedures. For instance, Ctrl + C (Windows) or Cmd + C (Mac) copies the selected item to the clipboard, ensuring you have your credentials ready at your fingertips. Similarly, Ctrl + Shift + C (Windows) or Cmd + Shift + C (Mac) enables you to copy specific parts of an item, such as the username, password, or one-time password, further enhancing your flexibility and convenience.
Key Points:
- Copy usernames, passwords, and OTPs with dedicated shortcuts.
- Keep your credentials readily available in the clipboard.
- Customize copying for specific information needs.
Now, let’s create a table to summarize these shortcuts:
Action |
Windows Shortcut |
Mac Shortcut |
|---|---|---|
| Filling Forms with Precision | Ctrl + \ |
Cmd + \ |
| Copying Credentials with Ease | Ctrl + C |
Cmd + C |
| Custom Copying for Specific Info | Ctrl + Shift + C |
Cmd + Shift + C |
These shortcuts empower you to manage your passwords and online interactions effortlessly, ensuring both efficiency and security in your digital life.
Enhance Your Productivity: Advanced 1Password Keyboard Shortcuts
“Enhance Your Productivity: Advanced 1Password Keyboard Shortcuts” takes your mastery of 1Password to the next level. In this section, we explore advanced keyboard shortcuts that provide an extra layer of convenience and efficiency to your digital life. These shortcuts offer more control over your password management, enabling you to perform tasks like customizing shortcuts, navigating your vaults, and quickly finding items with precision. Whether you’re an advanced user seeking to optimize your workflow or simply looking to make the most of 1Password’s capabilities, these advanced keyboard shortcuts are your gateway to increased productivity and security in the digital realm.
Conclusion
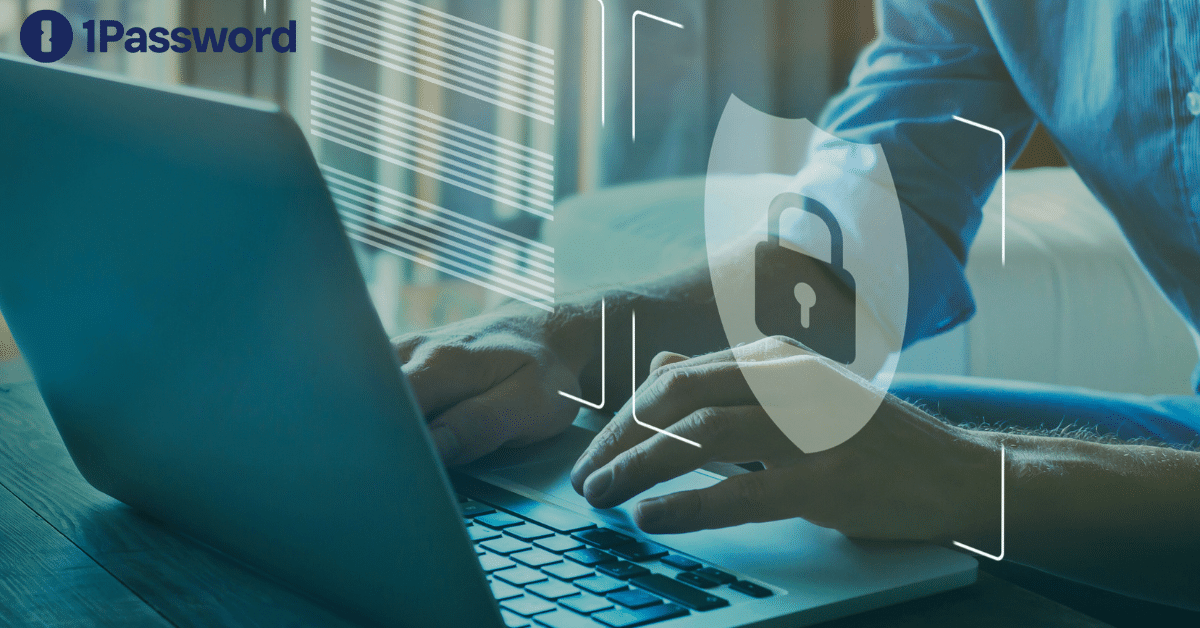
In this comprehensive guide, we’ll take you on a journey through the world of 1Password keyboard shortcuts. We’ll begin by showing you how to streamline your daily tasks with essential shortcuts, making the process of managing your passwords and sensitive information smoother than ever. As we progress, you’ll discover how these shortcuts become a powerful security command center, fortifying your digital fortress against potential threats. We’ll also delve into the must-know basics, ensuring that even newcomers to 1Password can navigate their way efficiently. And for those looking to take their skills to the next level, we’ll unveil advanced keyboard shortcuts that can supercharge your productivity. Whether you’re looking for effortless password management, heightened security, or enhanced productivity, these 1Password keyboard shortcuts will become invaluable tools in your digital arsenal.
Here is the table image provided for 1password’s keyboard shortcuts: