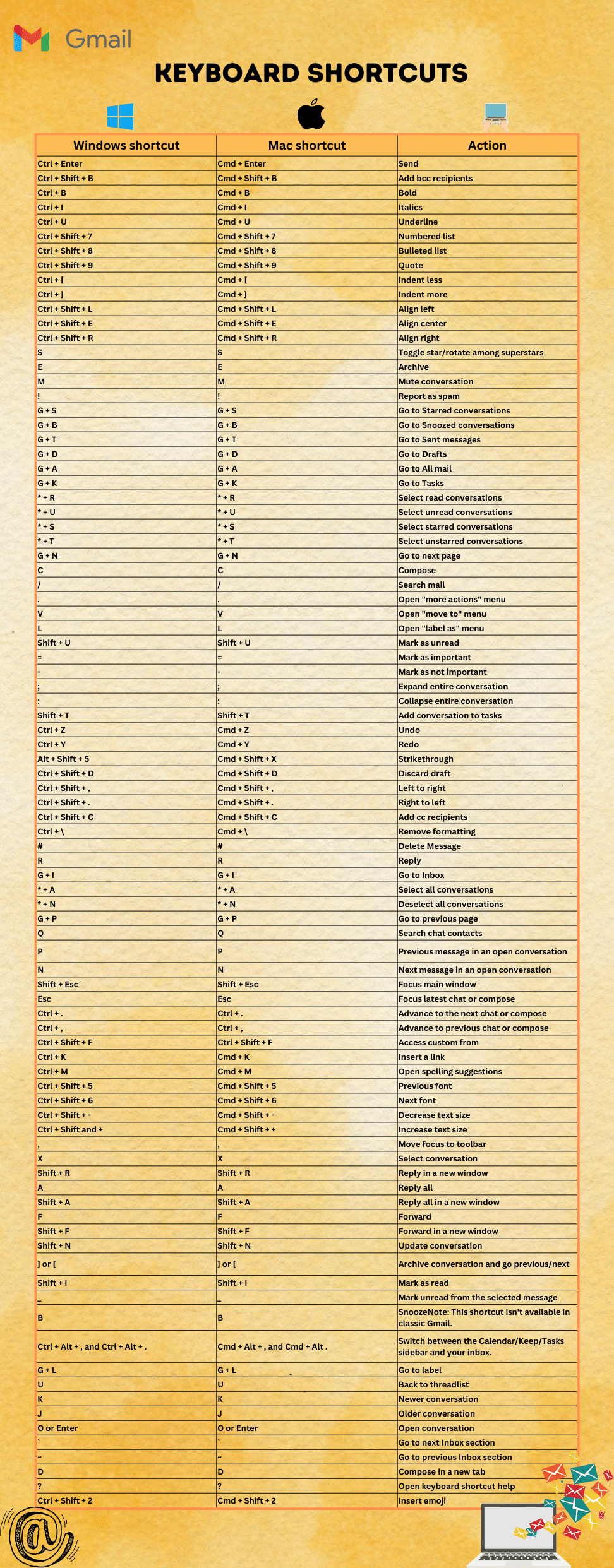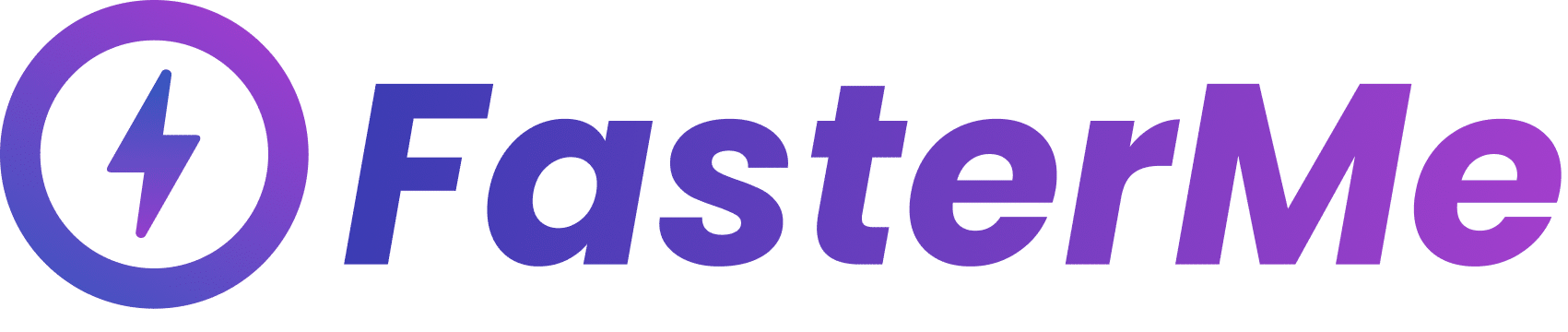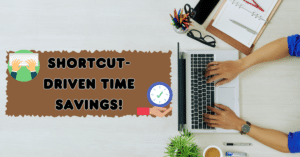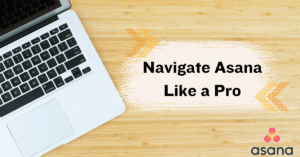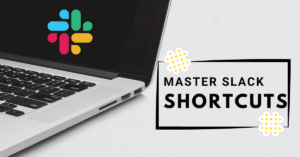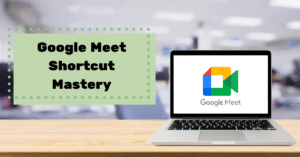In today’s fast-paced digital world, email remains a fundamental tool for communication. For many, Gmail has become the go-to platform for managing their inbox and sending messages efficiently. However, did you know that Gmail offers a powerful feature that can significantly enhance your email management experience? We’re talking about keyboard shortcuts. In this comprehensive guide, we’ll delve into why keyboard shortcuts matter in Gmail and how they can revolutionize the way you handle your emails. Whether you’re a casual email user or a seasoned professional, mastering these shortcuts can save you valuable time and streamline your Gmail workflow.
Turn on keyboard shortcuts
Some keyboard shortcuts only work if you’ve turned them on.
Note: Keyboard shortcuts aren’t supported on all keyboards.
- On a computer, go to Gmail.
- In the top right, click Settings and then See all settings.
- Click Settings.
- Scroll down to the “Keyboard shortcuts” section.
- Select Keyboard shortcuts on.
- At the bottom of the page, click Save Changes.
Keyboard Wizardry: Unlocking Gmail’s Hidden Shortcuts
Here is the table of Gmail’s keyboard shortcuts:
Windows shortcut |
Mac shortcut |
Action |
|---|---|---|
Ctrl + Enter
|
Cmd + Enter
|
Send
|
Ctrl + Shift + B
|
Cmd + Shift + B
|
Add bcc recipients
|
Ctrl + B
|
Cmd + B
|
Bold
|
Ctrl + I
|
Cmd + I
|
Italics
|
Ctrl + U
|
Cmd + U
|
Underline
|
Ctrl + Shift + 7
|
Cmd + Shift + 7
|
Numbered list
|
Ctrl + Shift + 8
|
Cmd + Shift + 8
|
Bulleted list
|
Ctrl + Shift + 9
|
Cmd + Shift + 9
|
Quote
|
Ctrl + [
|
Cmd + [
|
Indent less
|
Ctrl + ]
|
Cmd + ]
|
Indent more
|
Ctrl + Shift + L
|
Cmd + Shift + L
|
Align left
|
Ctrl + Shift + E
|
Cmd + Shift + E
|
Align center
|
Ctrl + Shift + R
|
Cmd + Shift + R
|
Align right
|
S
|
S
|
Toggle star/rotate among superstars
|
E
|
E
|
Archive
|
M
|
M
|
Mute conversation
|
!
|
!
|
Report as spam
|
G + S
|
G + S
|
Go to Starred conversations
|
G + B
|
G + B
|
Go to Snoozed conversations
|
G + T
|
G + T
|
Go to Sent messages
|
G + D
|
G + D
|
Go to Drafts
|
G + A
|
G + A
|
Go to All mail
|
G + K
|
G + K
|
Go to Tasks
|
* + R
|
* + R
|
Select read conversations
|
* + U
|
* + U
|
Select unread conversations
|
* + S
|
* + S
|
Select starred conversations
|
* + T
|
* + T
|
Select unstarred conversations
|
G + N
|
G + N
|
Go to next page
|
C
|
C
|
Compose
|
/
|
/
|
Search mail
|
.
|
.
|
Open "more actions" menu
|
V
|
V
|
Open "move to" menu
|
L
|
L
|
Open "label as" menu
|
Shift + U
|
Shift + U
|
Mark as unread
|
=
|
=
|
Mark as important
|
-
|
-
|
Mark as not important
|
;
|
;
|
Expand entire conversation
|
:
|
:
|
Collapse entire conversation
|
Shift + T
|
Shift + T
|
Add conversation to tasks
|
Ctrl + Z
|
Cmd + Z
|
Undo
|
Ctrl + Y
|
Cmd + Y
|
Redo
|
Alt + Shift + 5
|
Cmd + Shift + X
|
Strikethrough
|
Ctrl + Shift + D
|
Cmd + Shift + D
|
Discard draft
|
Ctrl + Shift + ,
|
Cmd + Shift + ,
|
Left to right
|
Ctrl + Shift + .
|
Cmd + Shift + .
|
Right to left
|
Ctrl + Shift + C
|
Cmd + Shift + C
|
Add cc recipients
|
Ctrl + \
|
Cmd + \
|
Remove formatting
|
#
|
#
|
Delete Message
|
R
|
R
|
Reply
|
G + I
|
G + I
|
Go to Inbox
|
* + A
|
* + A
|
Select all conversations
|
* + N
|
* + N
|
Deselect all conversations
|
G + P
|
G + P
|
Go to previous page
|
Q
|
Q
|
Search chat contacts
|
P
|
P
|
Previous message in an open conversation
|
N
|
N
|
Next message in an open conversation
|
Shift + Esc
|
Shift + Esc
|
Focus main window
|
Esc
|
Esc
|
Focus latest chat or compose
|
Ctrl + .
|
Ctrl + .
|
Advance to the next chat or compose
|
Ctrl + ,
|
Ctrl + ,
|
Advance to previous chat or compose
|
Ctrl + Shift + F
|
Ctrl + Shift + F
|
Access custom from
|
Ctrl + K
|
Cmd + K
|
Insert a link
|
Ctrl + M
|
Cmd + M
|
Open spelling suggestions
|
Ctrl + Shift + 5
|
Cmd + Shift + 5
|
Previous font
|
Ctrl + Shift + 6
|
Cmd + Shift + 6
|
Next font
|
Ctrl + Shift + -
|
Cmd + Shift + -
|
Decrease text size
|
Ctrl + Shift and +
|
Cmd + Shift + +
|
Increase text size
|
,
|
,
|
Move focus to toolbar
|
X
|
X
|
Select conversation
|
Shift + R
|
Shift + R
|
Reply in a new window
|
A
|
A
|
Reply all
|
Shift + A
|
Shift + A
|
Reply all in a new window
|
F
|
F
|
Forward
|
Shift + F
|
Shift + F
|
Forward in a new window
|
Shift + N
|
Shift + N
|
Update conversation
|
] or [
|
] or [
|
Archive conversation and go previous/next
|
Shift + I
|
Shift + I
|
Mark as read
|
_
|
_
|
Mark unread from the selected message
|
B
|
B
|
SnoozeNote: This shortcut isn't available in classic Gmail.
|
Ctrl + Alt + , and Ctrl + Alt + .
|
Cmd + Alt + , and Cmd + Alt .
|
Switch between the Calendar/Keep/Tasks sidebar and your inbox.
|
G + L
|
G + L
|
Go to label
|
U
|
U
|
Back to threadlist
|
K
|
K
|
Newer conversation
|
J
|
J
|
Older conversation
|
O or Enter
|
O or Enter
|
Open conversation
|
`
|
`
|
Go to next Inbox section
|
~
|
~
|
Go to previous Inbox section
|
D
|
D
|
Compose in a new tab
|
?
|
?
|
Open keyboard shortcut help
|
Ctrl + Shift + 2
|
Cmd + Shift + 2
|
Insert emoji
|
This table provides a comprehensive list of Gmail keyboard shortcuts for both Windows and Mac users.
A table image is available at the end of this article.
Why Keyboard Shortcuts Matter in Gmail
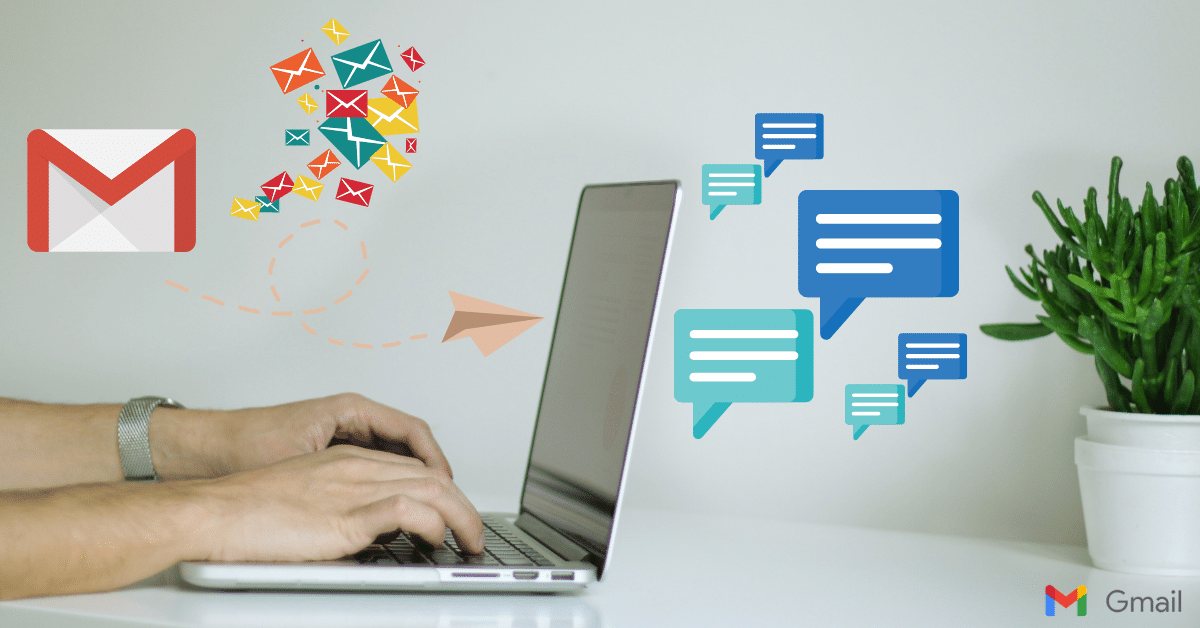
Keyboard shortcuts matter in Gmail because they can transform the way you interact with your email inbox. Instead of relying solely on your mouse or touchpad to navigate, compose, and manage emails, these shortcuts provide a lightning-fast alternative. They significantly enhance your productivity by allowing you to perform various actions with simple key combinations. Whether you want to swiftly move through your inbox, compose messages more efficiently, or manage labels and filters seamlessly, understanding and using Gmail’s keyboard shortcuts can save you valuable time and reduce the friction of managing your emails. In this article, we’ll uncover the reasons why these shortcuts are a game-changer for Gmail users of all levels.
Getting Started: Activating Keyboard Shortcuts in Gmail
Getting started with Gmail’s keyboard shortcuts is a breeze, and it’s a crucial first step toward optimizing your email management workflow. Before you can enjoy the benefits of these time-saving shortcuts, you’ll need to activate them in your Gmail settings. Fortunately, Gmail makes it easy to do so. In this section, we’ll walk you through the simple process of enabling keyboard shortcuts in your Gmail account, ensuring you’re ready to harness their power and boost your email productivity. Whether you’re a beginner or an experienced user, this initial setup is essential for unlocking the full potential of Gmail’s keyboard shortcuts.
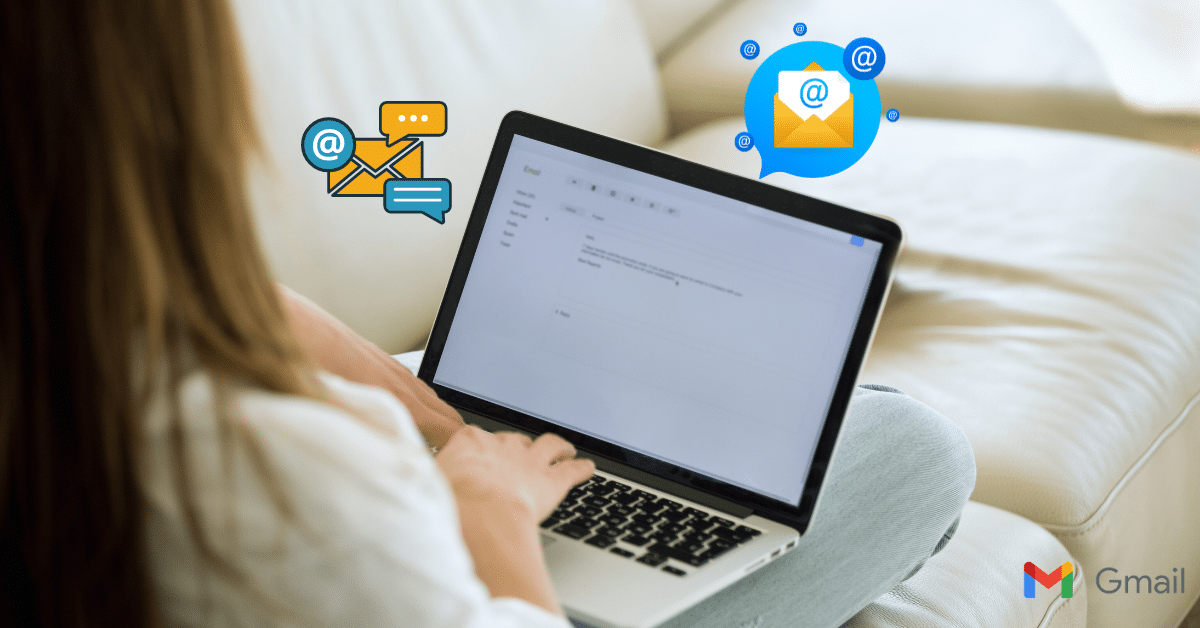
Enabling Keyboard Shortcuts: Gmail’s Initial Setup
Activating Gmail’s keyboard shortcuts is a straightforward process that can immensely improve your email management experience. Here’s a step-by-step guide to get you started:
- Access Gmail Settings: Begin by clicking on the gear icon in the top-right corner of your Gmail interface. From the drop-down menu, select “See all settings.”
- Navigate to the General Tab: In the settings menu, locate and click on the “General” tab.
- Enable Keyboard Shortcuts: Scroll down the General settings page until you find the “Keyboard shortcuts” section. Here, you’ll have the option to enable keyboard shortcuts. Click on the radio button next to “Keyboard shortcuts on” to activate them.
- Save Changes: Don’t forget to scroll down to the bottom of the settings page and click “Save Changes” to ensure your new settings are applied.
Once you’ve completed these steps, you’re ready to dive into the world of Gmail’s keyboard shortcuts. Take some time to familiarize yourself with the most commonly used shortcuts, and you’ll soon find yourself navigating your inbox and composing emails with ease.
Activating Gmail’s Time-Saving Tools: A Step-by-Step Guide
Let’s break down the process of activating Gmail’s keyboard shortcuts into simple, actionable steps:
- Access Gmail Settings: Click on the gear icon in the top-right corner of your Gmail interface and select “See all settings” from the drop-down menu.
- Navigate to General Settings: Once in the settings menu, click on the “General” tab to access the general settings for your Gmail account.
- Enable Keyboard Shortcuts: Scroll down to the “Keyboard shortcuts” section. Here, you’ll find the option to enable keyboard shortcuts. Select the radio button next to “Keyboard shortcuts on” to activate them.
- Save Your Changes: Don’t forget to scroll down to the bottom of the settings page and click “Save Changes” to ensure your new settings take effect.
Now that you’ve successfully enabled Gmail’s keyboard shortcuts, you’re one step closer to becoming an email efficiency expert. These shortcuts are designed to streamline your email tasks, saving you valuable time and effort in the process.
Getting Your Keyboard Shortcuts Ready: Setting Up Gmail for Efficiency
To begin harnessing the power of Gmail’s keyboard shortcuts, follow these straightforward setup instructions:
- Access Gmail Settings: Start by clicking on the gear icon in the top-right corner of your Gmail interface, then select “See all settings” from the drop-down menu.
- Navigate to General Settings: Inside the settings menu, click on the “General” tab to access your general Gmail settings.
- Enable Keyboard Shortcuts: Scroll down until you find the “Keyboard shortcuts” section. Here, you’ll see the option to enable keyboard shortcuts. Click on the radio button labeled “Keyboard shortcuts on” to activate them.
- Save Your Changes: Don’t forget to scroll to the bottom of the settings page and click “Save Changes” to confirm your new settings.
With keyboard shortcuts now enabled, you’ve set the stage for a more efficient and productive Gmail experience. These shortcuts will soon become your trusted companions as you navigate your inbox and compose emails with greater ease and speed.
Here’s a handy table summarizing the steps:
| Step | Action |
|---|---|
| 1 | Access Gmail Settings |
| 2 | Navigate to General Settings |
| 3 | Enable Keyboard Shortcuts |
| 4 | Save Your Changes |
Follow these steps, and you’ll be well on your way to unlocking the full potential of Gmail’s keyboard shortcuts.
Essential Gmail Keyboard Shortcuts for Faster Email Management
Mastering essential Gmail keyboard shortcuts is the key to achieving unparalleled efficiency in email management. These shortcuts offer a wide range of capabilities, from navigating your inbox with lightning speed to composing and formatting messages effortlessly. Some fundamental shortcuts include ‘j’ and ‘k’ to move between emails, ‘c’ to compose a new message, and ‘e’ to archive or ‘l’ to label. As you delve deeper into these shortcuts, you’ll discover their power to streamline your workflow, ultimately saving you precious time and reducing the friction of email management. In the following sections, we’ll unveil these essential Gmail keyboard shortcuts, ensuring you have the tools you need for a faster and more productive email experience.
Navigating Your Inbox with Gmail’s Keyboard Shortcuts
Navigating your Gmail inbox can become a breeze with the judicious use of Gmail’s keyboard shortcuts. Instead of tediously clicking through your emails, you can effortlessly glide through your inbox with keystrokes. Essential shortcuts like ‘j’ to move down, ‘k’ to move up, and ‘o’ to open an email make inbox navigation a smooth and intuitive process. These shortcuts not only save time but also reduce the strain on your mouse hand, making for a more ergonomic and efficient email management experience. In this section, we’ll delve into the art of navigating your Gmail inbox using keyboard shortcuts, helping you become a true maestro of email organization and efficiency.
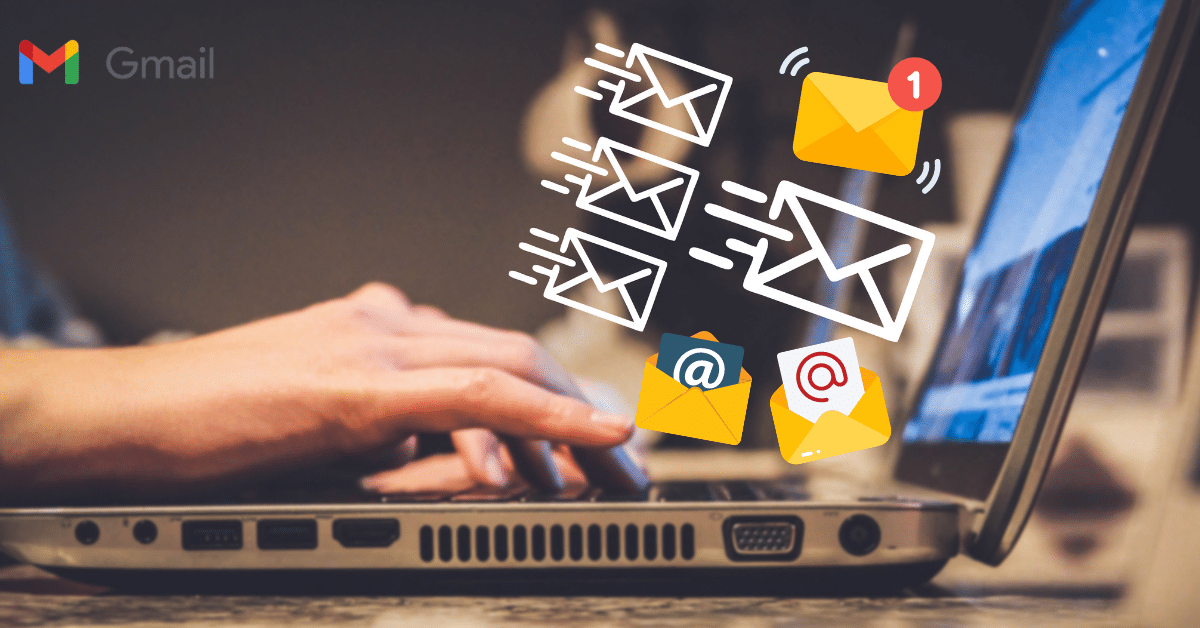
Mastering Basic Inbox Navigation Shortcuts
Navigating your Gmail inbox can be a breeze when you’re well-versed in the basic keyboard shortcuts. These essential shortcuts will have you efficiently moving through your emails in no time:
- ‘j’ and ‘k’: Press ‘j’ to move down to the next email and ‘k’ to move up to the previous one.
- ‘o’: Use ‘o’ to open the selected email, allowing you to read it without touching your mouse.
- ‘u’: Quickly return to the inbox or conversation list by pressing ‘u.’
- ‘n’ and ‘p’: If you want to move to the next or previous message within an open email, ‘n’ and ‘p’ will serve you well.
These fundamental shortcuts form the foundation of efficient inbox navigation, helping you process emails swiftly. Familiarize yourself with these basics, and you’ll be well on your way to becoming a Gmail keyboard shortcut pro.
Advanced Gmail Keyboard Shortcuts for Inbox Efficiency
Ready to take your inbox navigation to the next level? These advanced Gmail keyboard shortcuts will further boost your email management prowess:
- ‘x’: Mark emails for selection with ‘x,’ and then use shortcuts like ‘e’ to archive or ‘l’ to apply labels.
- ‘s’: Use ‘s’ to apply the star to selected emails, helping you prioritize and locate important messages.
- ‘/: Press ‘/’ to activate the search bar instantly and start searching for specific emails or keywords.
- ‘Esc’: Whenever you’re deep into shortcuts, pressing ‘Esc’ will bring you back to the standard Gmail interface.
- ‘Shift’ + ‘i’ and ‘Shift’ + ‘u’: These shortcuts allow you to mark emails as read (‘Shift’ + ‘i’) or unread (‘Shift’ + ‘u’) while keeping them selected.
These advanced shortcuts will supercharge your inbox navigation and help you manage your emails with finesse. Explore and incorporate them into your workflow to become a Gmail keyboard shortcut virtuoso.
Effortless Email Composing and Formatting with Keyboard Shortcuts
Effortless email composing and formatting become a reality when you harness the power of Gmail’s keyboard shortcuts. These shortcuts allow you to create and style your emails without ever reaching for the mouse. Whether it’s adding bold or italics to text, creating lists, or quickly inserting links, Gmail’s keyboard shortcuts streamline the email composition process. With just a few key combinations, you can significantly speed up your email writing, making it more efficient and productive. In this section, we’ll explore how these shortcuts can transform your email composition and formatting tasks, empowering you to craft messages with ease and precision.
Conclusion
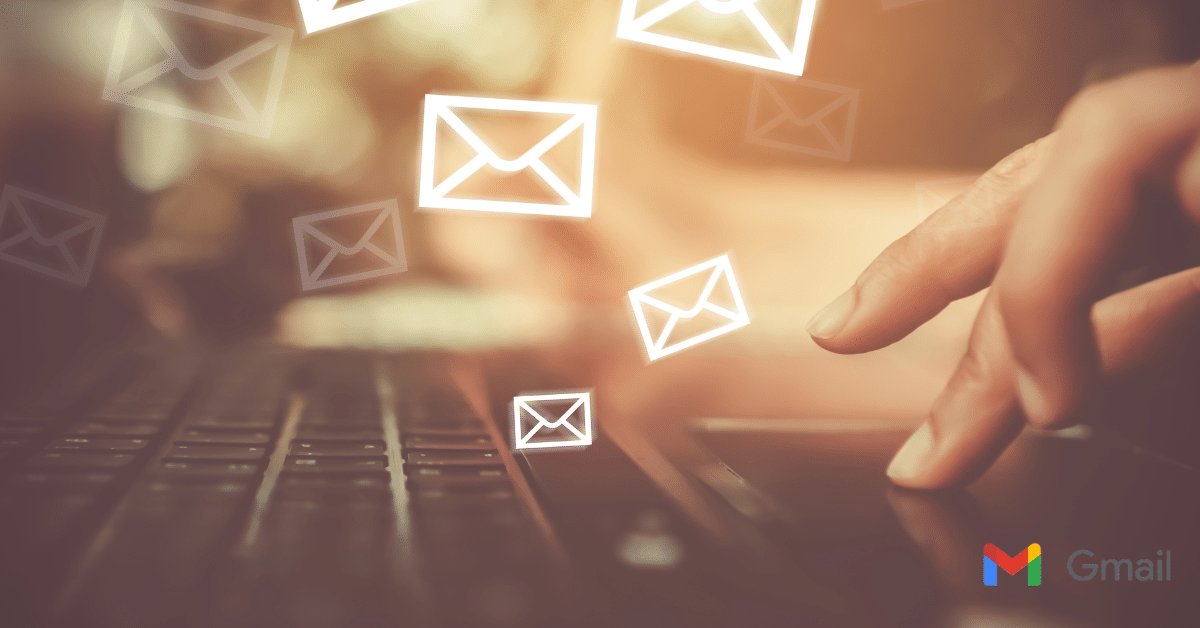
In this article, we delve into Gmail’s keyboard shortcuts, beginning with their significance and benefits. We’ll guide you through activating these shortcuts and introduce essential ones to supercharge your email management, simplifying tasks like inbox navigation, email composition, and formatting. By the end, you’ll navigate Gmail like a pro, enhancing your productivity with every email.
Here is the table image for Gmail’s keyboard shortcuts: